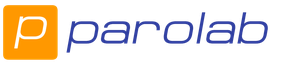Часто пользователи сталкиваются с проблемой, когда компьютер не видит iPad. Многим владельцам это приносит массу неудобств. Если вам пришлось столкнуться с этим, не стоит затягивать с ремонтом, так как со временем ситуация только усложняется. Чем раньше вы отправитесь в наш сервисный центр, тем легче и дешевле обойдется сам ремонт. Мы обязательно поможем вам. В первую очередь необходимо определить причину неисправности для того, чтоб эффективно устранить ее. В большинстве случаев, сделать это дистанционно практически невозможно.
Часто пользователи сталкиваются с проблемой, когда компьютер не видит iPad. Многим владельцам это приносит массу неудобств. Если вам пришлось столкнуться с этим, не стоит затягивать с ремонтом, так как со временем ситуация только усложняется. Чем раньше вы отправитесь в наш сервисный центр, тем легче и дешевле обойдется сам ремонт. Мы обязательно поможем вам. В первую очередь необходимо определить причину неисправности для того, чтоб эффективно устранить ее. В большинстве случаев, сделать это дистанционно практически невозможно.
Если компьютер не видит iPad, как правило, здесь пару вариантов
1. если компьютер не видит iPad 4, 3, 2, Air, Air 2, mini 2, 3, Pro в первую очередь, проверьте сам кабель, так как в большинстве случаев именно он выходит из строя. Проверить это достаточно просто, просто используйте другой кабель, который на 100% рабочий. Если и это не поможет, тогда ситуация усложняется, ведь вероятно есть поломки в самом механизме;
 2. компьютер не распознает iPad так же и когда из строя выходит сам разъем. Как правило, происходит это по вине самого владельца. Именно в результате неправильной эксплуатации сильно страдает разъем и PC не видит iPad. В первую очередь осмотрите сам разъем, нет ли на нем каких повреждений или следов коррозии. Часто определить это без специального оборудования невозможно. Как правило, решение неполадок разъема одно - полностью заменить его;
2. компьютер не распознает iPad так же и когда из строя выходит сам разъем. Как правило, происходит это по вине самого владельца. Именно в результате неправильной эксплуатации сильно страдает разъем и PC не видит iPad. В первую очередь осмотрите сам разъем, нет ли на нем каких повреждений или следов коррозии. Часто определить это без специального оборудования невозможно. Как правило, решение неполадок разъема одно - полностью заменить его;
3. компьютер не находит iPad, когда неисправен шлейф разъема питания. Происходит это от негативного механического воздействия или попадания жидкости. Необходимо будет заменить данную комплектующую;
4. если комп не видит iPad, это так же может свидетельствовать и о том, что повредилась микросхема управлением питания. Происходит это от скачков в напряжении, механических повреждений или попадания жидкости в устройство. Влага негативно отображается на работоспособности техники, так как способна вызывать коррозию, после чего микросхему приходится полностью менять на новую;
5. чаще всего iPad не определяется компьютером в результате неправильной эксплуатации. Необходимо уберечь его от попадания влаги, сильных ударов, падений и скачков в напряжении, так как пострадать могут компоненты печатной платы, ее дорожки, а определить неисправность можно будет только после проведения комплексной диагностики, которая проводится в нашем сервисном центре абсолютно бесплатно.
|
Важно:
Акция! Снижена цена на 50% помечена словом «Акция», действует до конца этого месяца
1. Как запчасть iPad от копии; |
Стоимость установки детали в нашем сервисном центре: |
|||||||||
| Наименование запчастей | iPad 4, 3, 2 |
iPad Air |
iPad Air 2 |
iPad mini 1,2 |
iPad mini 3 |
iPad mini 4 |
iPad Pro 9.7 |
iPad Pro 12.9 |
Цена установки в руб. |
Время ремонта без опресовки (с опресовкой + 4 часа) |
| Стекло сенсорное (оригинал ) | 1980 Акция! Акция до воскресения |
2990 Акция! Акция до воскресения |
3900 Акция! Акция до воскресения |
2790 Акция! Акция до воскресения |
2950 Акция! Акция до воскресения |
4900 Акция! Акция до воскресения |
5900 Акция! Акция до воскресения |
6900 Акция! Акция до воскресения |
600 | 40 минут |
| Дисплей (оригинал) | 2890 Акция! |
3450 Акция! |
7900 | 2840 Акция! |
3400 Акция! |
8900 | 11900 | 12900 | 600 | 40 минут |
| Стекло сенсорное (копия ) | 790 | 1190 | 1190 | 1390 | 1390 | 600 | 40 минут | |||
| Кнопка home (корпусная часть) | 980 | 980 | 980 | 980 | 980 | 980 | 980 | 980 | 600 | 40 минут |
| Кнопка home (внутренняя часть: шлейф с компонентами) | 860 | 860 | 860 | 860 | 860 | 860 | 860 | 860 | 600 | 40 минут |
| Шлейф кнопки громкости, включения | 970 | 970 | 970 | 970 | 970 | 970 | 970 | 970 | 600 | 1 час |
| Шлейф наушников | 860 | 860 | 860 | 860 | 860 | 860 | 860 | 860 | 600 | 1 час |
| Шлейф сим-карты | 880 | 880 | 880 | 880 | 880 | 880 | 880 | 880 | 600 | 2 часа |
| Динамик | 1280 | 1280 | 1280 | 1280 | 1280 | 1280 | 1280 | 1280 | 600 | 2 часа |
| Микрофон | 1190 | 1190 | 1190 | 1190 | 1190 | 1190 | 1190 | 1190 | 600 | 2 часа |
| Антенна | 260 | 260 | 260 | 260 | 260 | 260 | 260 | 260 | 600 | 2 часа |
| Аккумулятор Акция! | 1980 | 1980 | 1980 | 1980 | 1980 | 1980 | 1980 | 1980 | 600 | 3 часа |
| Камера большая iPad | 860 | 990 | 990 | 990 | 990 | 990 | 990 | 990 | 600 | 40 минут |
| Камера маленькая iPad | 790 | 990 | 990 | 990 | 990 | 990 | 990 | 990 | 600 | 40 минут |
| Pазъем питания со шлейфом | 1300 | 1300 | 1300 | 1300 | 1300 | 1300 | 1300 | 1300 | 600 | 40 минут |
| Pазъем питания | 1280 | 1280 | 1280 | 1280 | 1280 | 1280 | 1280 | 1280 | 600 | 40 минут |
| Антенна WiFi | 800 | 800 | 800 | 800 | 800 | 800 | 800 | 800 | 600 | 40 минут |
| Модуль Wi-Fi | 1500 | 1500 | 1500 | 1500 | 1500 | 1500 | 1500 | 1500 | 600 | от 2 часов |
| Микросхемы управления питанием | 2290 | 2390 | 2390 | 2390 | 2390 | 2390 | 2390 | 2390 | 600 | от 2 часов |
| Прокладка | 800 | 800 | 800 | 800 | 800 | 800 | 800 | 800 | 600 | 40 минут |
| Задняя крышка (корпус) Акция! | 2985 | 2985 | 2985 | 2985 | 2985 | 2985 | 2985 | 2985 | 1200 | от 2 часов |
| Сим ридер | 890 | 890 | 890 | 890 | 890 | 890 | 890 | 890 | 600 | 2 часа |
| Становитесь нашим постоянным клиентом и получите скидку по нашему специальному . | |||||||||
| Услуги сервисного центра | |||||||||
| Установка модулей и компонентов: дисплей, динамик, ремонт корпусов и т.д. | от 100-900 руб., от 20-50 минут | ||||||||
| Установка радиоэлементов: конденсатор, диод, транзистор, варистор и т.д. | от 50-900 руб., от 1 часа | ||||||||
| Восстановление печатной платы(без замены радиоэлементов) | от 200-800 руб., от 1 часа | ||||||||
| Установка микросхем, контроллеров и т.д. | от 600 руб., от 1 часа | ||||||||
| Восстановление после попадания влаги | от 900 руб., от 1 часа | ||||||||
| Прошивка | 900 руб., 40 минут. | ||||||||
| Диагностика и выявление неисправности бесплатно! | |||||||||
Вывод. Что делать при возникновении такой проблемы, возможно ли устранить ее самостоятельно?
Если ваш ПК не видит iPad 4, 3, 2, Air, Air 2, mini 2, 3, Pro и проблема не в кабеле, тогда не стоит самостоятельно чинить вашу технику. iPad 2 WiFi 3G, iPad Wi-Fi 3G - это достаточно сложное устройство. Не стоит пытаться самостоятельно чинить его, так как это приведет к непредсказуемым последствиям. Вы можете только повредить его, а восстановить полную работоспособность после непрофессионального вмешательства - достаточно сложно, а в некоторых случаях - невозможно. Обращайтесь за помощью к нашим специалистам.
 После ремонта Айпад будет работать и не сломается в будущем!
После ремонта Айпад будет работать и не сломается в будущем!
Как быть уверенным в этом? Для этого мы разработали специальную гарантию. После того, как наши мастера отремонтируют Apple iPad 3G Wi-Fi 64gb/32/16, мы обязательно проведем тестирование, для того чтоб переубедится в том, что техника полностью работоспособна и в скором будущем не выйдет из строя. По окончанию тестирования каждый клиент получает гарантию полностью на весь аппарат, а не, как это часто бывает в других мастерских, только на замененную деталь.
Пример из жизни:
Девушка обратилась в нашу мастерскую с вопросом, почему компьютер не видит Айпад? Мы продиагностировали его и определили, что неисправна микросхема управлением питания. В самые короткие сроки специалисты заменили ее на новую, протестировали аппарат и переубедились, что теперь он работает, как новый. По окончанию, девушка получила гарантию полностью на весь Айпад.
В Интернете многие пользователи задают вопрос, почему компьютер не видит айфон через usb и у них не получается синхронизировать свои смартфоны. За годы накопилась значительная база знаний, помогающая подружить устройства iPhone, iPad и iPod touch с компьютерами на Windows 8, 7, Vista, Windows XP и Windows 10. Ниже будет описано, как решить проблему.
Объясняем почему компьютер не видит айфон через usb и как это исправить
Первые шаги
Начать нужно с самых простых шагов, прежде чем искать более глубокие источники проблемы:

Если компьютер все равно не видит айфон
Драйверы iPhone и компьютеры на Windows
Компьютерам на Windows нужны драйверы системы iOS для корректного распознавания устройств iPhone, iPad и iPod touch. Если устройство не распознаётся, драйверы могут быть не установлены, устарели или неправильно настроены. Драйверы устанавливаются при помощи медиаплеера iTunes, но есть и другие методы их установки.

Многие считают iTunes громоздким и неудобным. Поэтому существует инструмент установки драйверов iOS на компьютер без iTunes, который помогают распознать iPhone за несколько минут. CopyTrans Drivers Installer устанавливает драйверы автоматически.
Установка, обновление или восстановление драйверов iOS через iTunes
Если iTunes на компьютере нет, компьютер распознает iPhone некорректно, как камеру. При подключении iPhone доступ есть только к галереи камеры. Нельзя видеть, синхронизировать и проводить резервное копирование музыки, сообщений, видео и прочего содержимого устройства.

Чтобы получить драйверы iOS с iTunes, скачайте их по ссылке .
Версия iTunes может быть устаревшей и не поддерживать iPhone. Обновите iTunes, открыв Помощь > Проверить наличие обновлений.

iTunes установлен и обновлён, но iPhone не распознаёт:
- полностью удалите с компьютера iTunes и его компоненты (содержимое библиотеки не будет удалено);
- перезагрузите компьютер;
- переустановите iTunes;
- проверьте подключение iPhone.
Если проблемы остались
iTunes установлен, но iPhone не распознаёт
Проверьте работу сервиса Apple Mobile Device:

Во-вторых, убедитесь, что Apple Mobile Device USB Driver установлен и активен:

Если видите значок «!» рядом со стройкой Apple Mobile Device USB Driver, нажмите на строку правой кнопкой мыши и нажмите «Включить». 
Если видите значок «?» рядом со строкой Apple Mobile Device USB Driver, нажмите на строку правой кнопкой мыши и нажмите «Удалить».

Возможно, узнать причины того, почему компьютер не видит айфон через usb и исправить это можно с помощью другого метода. Будем рады, если вы расскажете нам об этом в комментариях ниже.
Профессиональный ремонт техники Apple — лучший способ решить проблему того, почему iTunes не видит iPad. Мастер по восстановлению электронных устройств выезжает на дом, только в самых критических случаях планшеты забираются в мастерскую. Вне зависимости от сложности ситуации, она устраняется в сжатые временные сроки.
Важно! Не пытайтесь самостоятельно починить или настроить технику, без специального инструмента, навыков работы с ним, программного обеспечения, сделать это будет очень проблематично. Гораздо быстрее и выгоднее отремонтировать вышедший из строя планшет получится, обратившись в мастерскую.
iTunes не видит iPad
Самые распространенные причины , почему iPad не виден в iTunes:
- Не установлено обновление программного обеспечения.
- Поврежденный или неоригинальный USB-кабель.
- Отсутствие драйверов для компьютера.
- Неисправность шлейфа питания/повреждение микросхем.
Если первые перечисленные проблемы еще можно попробовать решить самостоятельно, то при неисправностях аппаратной части техники, надо срочно обратиться в сервисный центр. После проведения диагностики, инженер назовет точную причину дефекта.
Не виден в Windows 7, 8, 10
Если ваш ПК не видит iPad, а на нем установлена одна из перечисленных версий операционной системы Windows, то, скорее всего проблема кроется в конфликте драйверов. Устраняется в несколько шагов:
- Найдите в диспетчере устройств Айпад.
- Нажмите на него правой кнопкой мыши, выберите «Обновить».
- Необходимое ПО можно также установить с диска.
- После инсталляции заново подключите гаджет к ПК.
- Проверьте корректность функционирования.
Другой способ исправления дефекта (если не работает служба Apple Mobile Device):
- Найдите необходимую службу через окно поиска.
- Выберите функцию остановки работы или автоматический режим.
- Заново запустите Apple Mobile Device.
- Подключите Айпад.
Иногда (например, если техника подверглась хакерской атаке), требуется полностью сбросить настройки через функцию hard reset и переустановить iTunes. Сброс осуществляется одновременным нажатием клавиш «Home» и кнопок включения/выключения. Программа Айтюнс скачивается с официального сайта Эппл, или устанавливается с диска.
Важно! При использовании пиратский копий ОС, или при ее неправильной установке, возникновение конфликтов с подключаемым оборудованием — практически неизбежное явление. Чтобы их избежать, доверьте инсталляцию и настройку Windows 7, 8, 10 профессионалу. Используется только лицензионное ПО.
Не виден в Mac OS
Распространенная причина: служба Apple Mobile Device (AMD) работает некорректно, требуется ее переустановка. Перед ее инсталляцией убедитесь в том, что все правильно подключено, используется актуальная версия Айтюнс. Далее выполните следующие действия :
- Отсоедините гаджет от ПК.
- Запустите службу Finder.
- Через поиск — Айтюнс, перемещение в корзину.
- В каталоге библиотек перейдите к Extensions.
- Найдите AMD с расширением kext, переместите в корзину.
- В каталоге библиотек перейдите к папке Receipts.
- Перейдите к аналогичному файлу, только с расширением pkg. Также — в корзину.
- Выполните перезагрузку Mac.
- Удалите присутствующие в корзине файлы.
- Снова выполните перезагрузку.
- Установите актуальную версию Айтюнс с официального сайта.
- Подключите гаджет и проверьте его работоспособность.
Как видно из приведенной пошаговой инструкции, для настройки гаджета требуется знать расширения файлов, как с ними работать и другие тонкости. Если вам сложно со всем этим разобраться, тогда помощь профессионала — лучший выход.
Компьютер не видит iPad через USB
Причины, по которым Айтюнс не видит Айпад через USB:
- Поврежден сам кабель.
- Аппарат упал с высоты.
- Не была выполнена синхронизация устройств.
- Конфликт приложений.
- Повреждения или загрязнения разъема (порта).
- Внутрь попала вода (жидкость).
- Слетела прошивка из-за сбоя.
Необходимо тщательно осмотреть кабель и выявить (если они есть) существующие повреждения. Чаще всего они появляются у основания провода. Восстановить целостность контактов можно самостоятельно или купить новый кабель в магазине (стоит около 2 тысяч рублей). При загрязнении разъема (порта) нужно его очень аккуратно очистить или лучше прибегнуть к помощи мастера по ремонту техники Apple (в случае попадания влаги сделать это нужно в срочном порядке). Специалист устранит конфликты установленных приложений, выполнит их настройку, синхронизацию подключенного оборудования. Перечисленные процедуры выполняются на дому или в офисе, в удобное для вас время.
Устранение любых проблем с техникой Apple в сервисе Fixzcomp
Обладателям «яблочных» планшетников нередко приходится обращаться к компьютеру. А именно – к известной каждому программке iTunes. Она помогает решить множество задач – от перекидывания файлов с одного устройства на другое до обновления операционки.
Но нередко в процессе взаимодействия с утилитой возникают трудности. Так, иногда iTunes попросту не видит планшетник. Для исправления ситуации часто хватает простой процедуры удаления и переустановки службы Mobile Device. Однако перед выполнением операции следует убедиться, что в наличии «свежая» версия утилиты. Также можно попробовать подсоединить iPad к иному порту и другому ПК/ноутбуку. Если все это не дало положительного результата – переходите к радикальным мерам.
Обо всех методах, что делать если iTunes не видит iPad – читайте в этой статье.
Источником проблемы, iTunes не удалось соединиться с планшетником, могут служить различные факторы. Мы выделим 4 основные причины, почему айтюнс не видит айпад:
1 Устаревший вариант утилиты. Это самая распространенная причина недоразумения. Возможно, ваш iPad iTunes не видит по этой банальной причине. «Яблочная» компания запрещает новой версии операционки взаимодействовать с устаревшими вариантами iTunes. 2 Когда соединяются планшетник и ПК, юзер не сделал простое, но необходимое действие – не нажал пункт о доверии этому компьютеру. В такой ситуации операционка iOS попросту ставит блок на доступ к Windows. 3 Имели место повреждения механического характера. Такое происходит реже, чем вышеупомянутые причины, но тоже имеет место быть. Например, может быть нарушена целостность шнура USB, а юзер просто этого не заметил. 4 Иные причины, по которым утилита может не определить ваш планшетник. Разумеется, тремя названными выше факторами проблема не исчерпывается. Она может вызываться еще более чем сотней разных причин.Когда программка iTunes устарела…
Как отмечалось выше, самая частая причина невидимости планшетника для iTunes – это наличие на ПК ее устаревшей версии. В такой ситуации она просто несовместима с операционной iPad.
С целью устранения этой проблемы, выполните такие шаги:
- Запустите программку iTunes. В это время подсоединять планшетник к ПК/ноутбуку совсем не требуется. Это можно произвести попозже – по завершении операции обновления.
- Сверху, в меню, осуществите выбор справочного пункта. Там отыщите раздел по обновлению и щелкните по нему.
- Программка на автомате проверит все варианты обновлений для вашей версии iTunes. Если таковые будут в наличии – система предложить произвести их инсталляцию.
- Дайте согласие на этот процесс и выполните обновление.
По завершении операции, заново подсоедините планшетник к ПК и к утилите. Проверьте, решена ли проблема. Если все осталось по-прежнему – переходите к иным методам. О них в деталях рассказывается ниже.
Если нет доверия к компьютеру
Планшетник может ставить блок на доступ к утилите, если при его подсоединении к ПК юзер не нажал элемент доверия. Это затруднение разрешается для ОС Windows через следующий набор действий:
- Сперва скрытые папочки и файлы сделайте видимыми. С этой целью пройдите в панель управления. Вверху справа осуществите выбор пункта крупных значков, а далее – параметры папок.
- Пройдите к вкладке «Вид» и разрешите отображение скрытых элементов.
- Выполните стирание всего содержимого папочки C:\ProgramData\Apple\Lockdown.
Повреждения механического характера
Если и второй метод не помог – проверьте на целостность шнур USB. Это должен быть аксессуар, который применялся вами при подсоединении планшетника к ПК/ноутбуку. Выполнить проверку очень легко. Если подключение к ПК успешно состоялось – вверху справа будет мигать индикация зеленого цвета. Справа от значка будет символ молнии. Когда индикатор серого оттенка и молния отсутствует – значит, подключения точно нет.
Выполните проверку шнура на работоспособность, подсоединив его к электрической сети.
Иные причины
Кроме выше обозначенных, возможна еще сотня причин, по которым утилита никак не может распознать iPad. Далее разберем еще несколько методов решения этой проблемы, в зависимости от операционки ПК/ноутбука.
iTunes не видит планшетник в Mac OS
Если вы работаете с подобной техникой, при возникновении проблем, выполните следующее:
- Отсоедините iPad от ПК.
- Запустите Finder, отыщите утилиту в папочке программ и переместите элемент в корзину.
- Перейдите к папке.
- Отыщите библиотеку, затем «Extensions» и щелкните по элементу перехода.
- Займитесь поиском элемента AppleMobileDevice.kext и тоже отправьте его в корзину.
- Перейдите к папке.
- Затем к библиотекам и «Receipts» и заново нажмите по элементу перехода.
- Отыщите файлик AppleMobileDeviceSupport.pkg и опять же перебросьте его в корзину.
- Произведите перезагрузку ПК/ноутбука.
- Осуществите выбор Finder, выполните очистку корзины и перезагрузку ПК.
- Сделайте закачку и инсталляцию «свежей» версии iTunes.
- Заново подсоедините планшетник к ПК и запустите утилиту.
На последнем шаге возможно всплытие приглашения. Если таковое произошло – вбейте символы пароля администратора.
Учтите, что последний названный элемент в рассматриваемой операционке может отсутствовать. Если это так, продолжите операцию, выполнив следующие шаги:
Программка не обнаруживает планшетник в Windows
Для устранения неисправностей перезапустите службу Apple Mobile Device:
- Прикройте утилиту и отсоедините планшетник.
- В панельке управления выберите элемент пуска.
- Выполните открытие пункта администрирования.
- Запустите службы.
- Нажмите по Apple Mobile Device, а затем – по остановке службы в панельке слева.
- После окончания процесса завершения, щелкните по запуску.
- Как только служба перезапустится, откройте программку и подсоедините планшетник.
Устраняем проблему в Windows Vista или 7
Если на вашем ПК стоит операционка одной из этих версий, алгоритм действий будет таков:
- Закрытие программки iTunes и отключение планшетника.
- Зажмите элемент пуска.
- В разделе начала поиска вбейте «службы».
- В программах в итогах поиска щелкните по «Службам».
- Остановите свой выбор на Apple Mobile Device и нажмите на элемент остановки.
- Как только процесс остановится – заново его запустите.
Если все прошло успешно – на 5-м шаге дважды нажмите по Apple Mobile Device. В поле типа запуска произведите выбор пункта авто.
Если не помог ни один из методов – выполните переустановку iTunes, а затем – перезагрузку ПК/ноутбука.
Все мы иногда подключаем свои iOS-устройства к компьютеру, чтобы загрузить фильм, перенести купленные приложения, создать резервные копии и так далее. Однако зачастую бывают и такие случаи, когда на Windows и OS X просто «не видит» подключенный iPhone или iPad. Как поступить в подобной ситуации?
Сперва попробуйте принудительную перезагрузку iPhone (обычно решает 90 % всех проблем с устройством) и перезагрузку компьютера. С последним, думаю, сами разберетесь, а для hard reboot удерживайте кнопку Home и кнопку включения до появления «яблочка» на экране.
Второе самое распространенное решение — обновление iTunes и iOS до самой актуальной версии. Обычно приложение на компьютере само уведомляет об этом, но лишний раз проверить не помешает.
Другой вариант — чуть более простой: просто попробуйте подключить устройство к другому -порту или воспользоваться другим кабелем. С кабелем, кстати, отдельная история: с моим iPhone, например, работают только два оригинальных кабеля из четырех.
Также стоит проверить порт для зарядки на iPhone или iPad на наличие грязи и посторонних предметов. Иногда это полезно делать просто для профилактики.
Еще один способ потребует от вас упорства: сбросить геонастройки. Для этого зайдите в Настройки — Основные — Сброс.


В случае, если вам не помогают все эти способы,