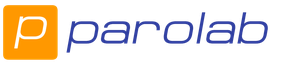Ниже представлены практические советы, как с помощью офисного пакета Word вставить в текст простые и сложные математические формулы .
Значок суммы на панели
Символы стандартных математических операций можно найти на вкладке Вставка , панель инструментов Символы .
К примеру знак Суммы
найдете в этом всплывающем окне.
Если его не найдете, то откройте Другие символы
и поищите в перечне.
Вставляем сумму, вычитание, умножение и деление
Простую формулу суммы можно записать также с использованием этой панели.
Плюс
Минус
Деление
сразу в трёх вариантах Умножить
в двух вариациях
Умножить
в двух вариациях
Найдете там также корень
, интеграл
, дифференциал
и множество других полезных символов. Справа раскрывающийся список Набор
открывает перечень групп символов для вставки.
При желании, можно настроить параметры автозамены и сочетание клавиш , для ускорения процесса ввода требуемых символов.
Составляем сложную формулу
Если же потребуется вставить сложную формулу, содержащую дроби, степени, индексы или что-то еще, то лучше прибегнуть к другому механизму.
В Microsoft Word специально для этого предусмотрен комплексный редактор . Этот инструмент, интегрированный в текстовый редактор, работает с уравнениями, как с текстом, а не как с изображениями, а затем, в случае необходимости любую функцию можно легко отредактировать , что довольно удобно.
Окно редактора выглядит следующим образом.
Как написать уравнение
Посмотрим, как вставить сложное уравнение в различных версиях офисного пакета Word.
Редактор формул в Word 2003
Устанавливаем курсор в требуемое, для вставки место документа и нажимаем вкладку Вставка
– Объект
.
В выплывающем окне выбираем Microsoft equation 3.0
и жмем ОК
.
В окне редактора можно выбрать любые требуемые знаки и символы для создания уравнения любой сложности
, среди них: дроби, степени, корни, и так далее.
Для выхода из режима ввода кликните на любом пустом месте вне этого окна, затем набирайте дальше свой текст.
Вставляем формулы в Word 2007, 2010, 2013
Во всех этих версиях принцип нахождения редактора подобен. На панели вверху переходим на вкладку Вставка
.
Там находим Формула или Уравнение .


Применяем нужные шаблоны и создаем Формулу
.

Редактор может быть не установлен. Тогда потребуется дополнительно проинсталлировать этот компонент, запустив программу установки в категории Средства выбрать «Редактор формул ».
Составляем формулы
Для удобства работы с большим количеством математических значений, рекомендуем эту панель прикрепить к основной, простым перетаскивание
с помощью левой кнопки мыши (Word 2003). В более старших версиях, этот значок уже располагается на панели
.
Вводим по нужному шаблону. Например, верхние
и нижние
индексы вводятся таким образом.
Для набора дробей
используется эта панель.
Здесь, следует отметить, что заштрихованные прямоугольники значат, что текст в этой части уже содержится, а пустые служат для ввода нового текста.
Дроби могут быть в двух вариантах, исходя из задач можете выбрать как наклонные, так и прямые.
Окно для заключения выражения в скобки.
Таки же образом можно выделить и отдельные части выражения.
Панель ввода греческих символов
.
Аналогичное окно с заглавными буквами располагается справа от этой.
Используя следующую панель можно поставить пробел, так как стандартный его ввод с клавиатуры в этом случае работать не будет.
Можно настроить шрифт
для названия функций, переменных, векторов, текста и всего остального. Для этого используем меню Стиль
.
Для того чтобы текст был наклонным его следует помечать стилем «текст
».
Программа текстового редактора Microsoft Office Word 2007 содержит встроенное средство для записи и редактирования формул. Это средство не является самостоятельным приложением, это компонент текстового редактора Word 2007. Имеются некоторые сложности, связанные с импортом формул из ранних версий текстового редактора Word, рассмотрим их позднее.
Запуск
Для создания формулы следует выполнить следующие действия:
- Выбрать вкладку Вставка , в группе Символы выбрать строку Формула . Откроется панель Конструктор , Работа с формулами .
- Теперь можно ввести формулу в отведенное место.
Рис. 1. Панель Конструктор , Работа с формулами
Интерфейс
Познакомимся с интерфейсом панели Работа с формулами , панель содержит следующие три группы: Сервис , Символы , Структуры .
Группа Сервис
Строка Формула группы Сервис позволит пользователю создать новую формулу или выбрать уже имеющуюся формулу из коллекции.

Рис. 2. Подменю Формула с коллекцией формул
Пользователь может пополнять эту коллекцию.
Строка Профессиональный позволит преобразовать выделенную формулу в двухмерную форму для отображения по общепринятым для математических выражений правилам.
Строка Линейный преобразует формулу к линейной форме для упрощения редактирования.
Строка Обычный текст позволит внести текст, который не является математическим выражением, в формулу.
В нижнем правом углу панели Формула расположен указатель, который запускает окно
Параметры формул:
Рис. 3. Указатель на окно Параметры формул
В этом окне можно задать шрифт, расположение, выравнивание формулы, параметры автозамены математических символов, имена для распознавания символов математических функций.
Группа Символы
Группа Символы содержит основные математические символы, греческие буквы, операторы, на рисунке раскрыта строка :

Рис. 4. Меню группы Символы , строка Основные математические символы
Группа Структуры
Группа Структуры содержит шаблоны Дробь , Индекс , Радикал и др. Раскроем шаблон Дробь :

Рис. 5. Окно шаблона Дробь
Прямоугольники - это местозаполнители, в которые следует внести требуемый символ или вложить другой шаблон.
Набор формулы
Создадим небольшую формулу для вычисления расстояния между двумя точками:
![]()
Порядок команд:
- Выбрать вкладку Вставка , в группе Символы выбрать строку Формула . Откроется панель Конструктор , Работа с формулами .
- Набрать с клавиатуры букву d и знак “=”.
- Раскрыть группу Радикал , выбрать шаблон Квадратный корень .
Рис. 6. Группа Радикал
- Выделить заполнитель, выбрать группу Скобка , выбрать круглые скобки.
- Щелкнуть на местозаполнителе, квадратик будет выделен.
- В группе Индекс выбрать шаблон Нижний индекс , местозаполнители шаблона появятся в формуле, внести символ x и нижний индекс 1 в соответствующие поля.
- Щелкнуть по шаблону, чтобы он был выделен, поставить знак минус.
- Аналогично внести символ x и нижний индекс 2.
- Щелкнуть по шаблону скобки, он будет выделен, тогда выбрать шаблон верхний индекс, заполнить верхнее поле символом 2.
- Выделить все подкоренное выражение, поставить символ плюс.
- Аналогично набрать второе слагаемое.
Набранную формулу можно внести в коллекцию формул, если планируется ее использовать в дальнейшем.
Последовательность действий:
- Открыть список формулы и выбрать пункт Сохранить как новую формулу . Откроется окно Создание нового стандартного блока :
Рис. 7. Окно Создание нового стандартного блока
- В строке Имя дать название формуле, оно будет отображаться вместе с формулой в коллекции, например, “Расстояние”.
- В строке Описание задать комментарий “Расстояние между двумя точками, заданными координатами (x1,y1) и (x2,y2)”, нажать кнопку ОК .
Новая формула Расстояние появится в коллекции формул.
Автозамена математическими символами
Небольшую формулу можно внести в текстовый документ, используя автозамену математическими символами.
Для включения возможности автозамены математическими символами следует выполнить действия:
Напишем формулу с помощью включенной функции автозамены.
![]()
Завершает ввод кода нажатие клавиши пробела, ввода или набор запятой.
Все символы для автозамены можно просмотреть на вкладке Автозамена математическими символами окна Автозамена .
Совместимость
Более ранние версии текстового редактора Word при написании формул использовали отдельное приложение Microsoft Equation 3.0 .
При открытии в редакторе Word 2007 документа, созданного с помощью более ранних версий текстового редактора, включается режим совместимости, в строке заголовка окна документа отображается надпись Режим ограниченной функциональности . В этом режиме новые возможности редактора Word 2007 недоступны. Находясь в этом режиме, можно редактировать формулу средствами приложения Microsoft Equation 3.0 . Применить новые возможности текстового редактора Word 2007 , расположенные на панели Работа с формулами, для редактирования формулы, созданной средствами приложения Microsoft Equation 3.0 , не удастся. Документ можно преобразовать к новому формату редактора Word 2007 , но ранее созданную формулу по-прежнему нельзя редактировать новыми средствами, текстовый редактор воспринимает формулу как графический объект.
Описание: MathType - это мощный интерактивный инструмент, который кардинально меняет способ создания печатных и электронных документов, содержащих математические формулы. MathType может применяться вместе с любым текстовым и HTML-редактором, презентационной или издательской программой, и другими типами программного обеспечения - для создания формул в научных статьях, учебных материалах, на веб-страницах, в слайд-презентациях, журнальных статьях и книгах. MathType – это профессиональная версия программы Equation Editor Если вы знакомы с программой Equation Editor, включенной в Microsoft Office, AppleWorks и другие популярные продукты, тогда вы сможете оценить дополнительные возможности MathType. Он содержит широкий набор уравнений и поддерживает большое количество форматов, это поможет вам работать гораздо эффективнее. Мы добавили необычайно большое количество новых функций, которые превращают Microsoft Word в современный математический и веб-редактор.
Преимущества:
MathType содержит сотни математических и технических символов и шаблонов, которых в таком количестве нет ни в одном другом редакторе
Поддержка цвета для профессиональной полиграфии
Преобразование документов в форматы научных полиграфических документов форматов TeX и LaTeX, а также научных электронных документов формата MathML
Подключение к Microsoft Word и другим популярным текстовым редакторам, в отличие от Equation Editor содержит десятки дополнительных функций технического редактирования
Специальный фонт Euclid для создания документов, использующих классический LaTeX формат
Подробности:
Новый продукт компании Design Science MathType - это профессиональная версия редактора формул Equation Editor, хорошо известного пользователям Microsoft Office
MathType является лучшим из независимых программных продуктов, предназначенных для создания математических формул в публикуемых печатных и электронных документах, презентациях
Поддерживаемые версии Office:
Office 2016 and Office 365: MathType 6.9 is fully compatible with Office 2016 and Office 365.
Office 2013, 2010, 2007, 2003, and XP: MathType 6.9 is fully compatible.
Office Web Apps and Office RT: MathType equations cannot be edited in these Office versions but equations created in other versions of Office will display and print.
Office Mobile and Office for iPad: On Office Mobile, equations will not display, but will still be fully functional (visible and editable) when opened on a computer. On Office for iPad, equations will display, but may be incorrect. These, too, will be fully functional when opened on a computer.
Office 32- and 64-bit: MathType 6.9 is compatible with both 32- and 64-bit versions of Office.
Процедура лечения:
Установить программу
Зарегистрировать с помощью кегена
Для русификации скопировать файлы из папки Rus в папку C:\Program Files \MathType\Language
Запустить программу, Preferences -> Workspace Preferences -> User interface language: Русский
Программа для написания математических формул MathType.
MathType – это программа, которая помогает вам создавать и вставлять математические формулы и уравнения в такие программы как Microsoft Word, PowerPoint и некоторые другие.
MathType содержит огромную коллекцию математических выражений и символов, которые позволят без труда написать даже самое сложное уравнение (более 500 математических символов и шаблонов: дроби, радикалы, суммы, интегралы, произведения, матрицы, различные виды квадратных и фигурных скобок). Вкладка с программой может быть встроена в пользовательские интерфейсы приложений Word и PowerPoint.
В отличии от других редакторов, уравнения, полученные с помощью MathType, автоматически вставляются в виде рисунка, что позволяет просматривать их даже на тех компьютерах, на которых установлена другая версия Microsoft Word"а или даже там, где сам MathType не установлен. Поддержка редактирования уже вставленных формул доступна любому пользователю, у которого установлен MathType. Программа автоматически выбирает шрифты, стиль, интервал и расположение во время набора уравнения.
Формат: exe / zip (MathType v. 5.2 с русификатором и keygen- ом)
Размер: 4,4 Мб
Скачать: drive.google
Примечание:
Ноябрь 2009г.
В разделе "Экзамены, ЕГЭ" набралось уже довольно много материалов для подготовки к ЕГЭ 2010 по математике в новой редакции (без раздела А). Возможно многим учителям (у кого еще нет) пригодится программка для написания математических формул, чтобы создавать свои варианты контрольных, проверочных, самостоятельных, домашних и других работ с использованием всех доступных с помощью Интернета материалов.
Сначала стал смотреть в сети, скачал 4 различных варианта от 4 до 6 версий. Но все красиво только в описаниях. То нет ключа, а без него обрезает почти все функции, то требует еще файлов, то зависает так, что только через "холодную" перезагрузку выкарабкиваешься.
Пришлось вспомнить, что у меня у самого года два назад был неплохой вариант MathType и от него сохранились самые хорошие воспоминания. Осталось только его найти.
Нашел.
Оказалось это версия 5.2 с русификатором и генератором ключа.
Картинка наверху - это сделанный мной скриншотик именно с этого, предлагаемого вам варианта.
Скачиваем файл. Разархивируем. В папке щелкаем по приложению mtw52 , соглашаемся с лицензионным соглашением, там пока все будет на английском, кстати, закройте все лишние приложения, особенно Word . Еще через страничку попросит вставить код внизу. Щелкаем по keygen , копируем и вставляем увиденный код. Вот по-моему и все. После окончания инсталляции щелкаем по русификатору Rus , там лишь нажимаем далее и далее. Все.
При первом открытии Word- а спросит про макросы. Указать, что эти разрешаются. Программка появится в Word- е в верхней строке. Чтобы не мозолила глаза, ее можно прикрыть - правой кнопкой мышки, откроется весь список, она внизу, убираем галочку, или ставим, когда потребуется.
Как работать - научитесь сами легко, есть и инструкция, правда на английском. Смысл один - в окошке MathType набираем формулу, потом копируем и вставляем в текст.
Программа для написания математических формул MathType.
MathType – это программа, которая помогает вам создавать и вставлять математические формулы и уравнения в такие программы как Microsoft Word, PowerPoint и некоторые другие.
MathType содержит огромную коллекцию математических выражений и символов, которые позволят без труда написать даже самое сложное уравнение (более 500 математических символов и шаблонов: дроби, радикалы, суммы, интегралы, произведения, матрицы, различные виды квадратных и фигурных скобок). Вкладка с программой может быть встроена в пользовательские интерфейсы приложений Word и PowerPoint.
В отличии от других редакторов, уравнения, полученные с помощью MathType, автоматически вставляются в виде рисунка, что позволяет просматривать их даже на тех компьютерах, на которых установлена другая версия Microsoft Word"а или даже там, где сам MathType не установлен. Поддержка редактирования уже вставленных формул доступна любому пользователю, у которого установлен MathType. Программа автоматически выбирает шрифты, стиль, интервал и расположение во время набора уравнения.
Формат: exe / zip (MathType v. 5.2 с русификатором и keygen- ом)
Размер: 4,4 Мб
Скачать: drive.google
Примечание:
Ноябрь 2009г.
В разделе "Экзамены, ЕГЭ" набралось уже довольно много материалов для подготовки к ЕГЭ 2010 по математике в новой редакции (без раздела А). Возможно многим учителям (у кого еще нет) пригодится программка для написания математических формул, чтобы создавать свои варианты контрольных, проверочных, самостоятельных, домашних и других работ с использованием всех доступных с помощью Интернета материалов.
Сначала стал смотреть в сети, скачал 4 различных варианта от 4 до 6 версий. Но все красиво только в описаниях. То нет ключа, а без него обрезает почти все функции, то требует еще файлов, то зависает так, что только через "холодную" перезагрузку выкарабкиваешься.
Пришлось вспомнить, что у меня у самого года два назад был неплохой вариант MathType и от него сохранились самые хорошие воспоминания. Осталось только его найти.
Нашел.
Оказалось это версия 5.2 с русификатором и генератором ключа.
Картинка наверху - это сделанный мной скриншотик именно с этого, предлагаемого вам варианта.
Скачиваем файл. Разархивируем. В папке щелкаем по приложению mtw52 , соглашаемся с лицензионным соглашением, там пока все будет на английском, кстати, закройте все лишние приложения, особенно Word . Еще через страничку попросит вставить код внизу. Щелкаем по keygen , копируем и вставляем увиденный код. Вот по-моему и все. После окончания инсталляции щелкаем по русификатору Rus , там лишь нажимаем далее и далее. Все.
При первом открытии Word- а спросит про макросы. Указать, что эти разрешаются. Программка появится в Word- е в верхней строке. Чтобы не мозолила глаза, ее можно прикрыть - правой кнопкой мышки, откроется весь список, она внизу, убираем галочку, или ставим, когда потребуется.
Как работать - научитесь сами легко, есть и инструкция, правда на английском. Смысл один - в окошке MathType набираем формулу, потом копируем и вставляем в текст.
О том, как читать книги в форматах pdf , djvu - см. раздел "Программы; архиваторы; форматы pdf, djvu и др. "